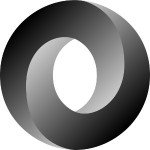Deploying Your Docker Rails App
In a previous article by Marko Locher, we learned how to run a Rails development environment in Docker. Marko also wrote about how to test a Rails app with Docker. So assuming we have our dev environment set up, our app is tested (and the tests are passing), we’re ready to think about deploying our application to production. If you haven’t yet, I recommend reading those two articles first to get a good overview of how Docker works.
In this article, we’ll talk about how to deploy our Docker container quickly and simply to Heroku. Once we’re done with that, we’ll investigate how to build a production Docker image using a minimal base which doesn’t include development dependencies. Then we’ll push our image to the Docker Hub and deploy it to a server.
Simple Rails Docker on Heroku
Most Rails developers are familiar with Heroku and have probably at one time or another deployed an app to it, even if it was just a personal blog or something you were playing around with. I’ve used Heroku both for personal projects and also for larger client projects with lots of success. Heroku isn’t just for Rails apps… you can deploy PHP apps, NodeJS apps, Elixir apps, and as of earlier this year you can even deploy Docker containers.
Getting set up
The first thing you’ll need to do is install the heroku-docker plugin for the Heroku toolbelt: heroku plugins:install heroku-docker
Once you’ve set up a normal Rails app (either new or existing), you’ll need to add an additional file to the root called app.js.
{
"name": "My App Name",
"description": "An example app.json for heroku-docker",
"image": "heroku/ruby",
"addons": [
"heroku-postgresql"
]
}
Heroku has a number of different images you can use for each of the different languages they support. Next we’ll create a file called Procfile which Heroku uses to help start our app.
web: bundle exec puma -C config/puma.rb
The next step is to generate a new Dockerfile. We can use Heroku’s toolbelt for this and by running the command heroku docker:init we’ll get both a Dockerfile file and a docker-compose.yml file.
The Dockerfile is extremely small, only pulling from the heroku/ruby image:
FROM heroku/ruby
The docker-compose.yml file is a little more involved and sets up two linked images (one for Ruby/Rails and one for Postgres):
web:
build: .
command: 'bash -c ''bundle exec puma -C config/puma.rb'''
working_dir: /app/user
environment:
PORT: 8080
DATABASE_URL: 'postgres://postgres:@herokuPostgresql:5432/postgres'
ports:
- '8080:8080'
links:
- herokuPostgresql
shell:
build: .
command: bash
working_dir: /app/user
environment:
PORT: 8080
DATABASE_URL: 'postgres://postgres:@herokuPostgresql:5432/postgres'
ports:
- '8080:8080'
links:
- herokuPostgresql
volumes:
- '.:/app/user'
herokuPostgresql:
image: postgres
One great benefit of Heroku Docker is that not only can you deploy Docker containers to Heroku, but you can also use this to run a “Heroku-like” environment locally for development.
You’ll notice that there is an environment variable called DATABASE_URL in this file. We can modify our database.yml file to use this ENV variable to connect to the database.
default: &default adapter: postgresql encoding: unicode pool: 5 timeout: 5000 username: postgres host: <%= ENV['DATABASE_URL'] %>
We’ll be using the Puma web server for this Rails application, and we need to set up a config file located in config/puma.rb. Please make sure that you have puma in your Gemfile as well!
port ENV['PORT'] || 3000 environment ENV['RACK_ENV'] || 'development'
Up and running locally
To run this app locally in the Docker container you can use the following command, which at this point is straight-up Docker and Docker Compose (rather than something specific to Heroku):
docker-compose up web
This command will open the app in the browser with the correct IP address:
open "http://$(docker-machine ip default):8080"
If all worked well you should be able to see your app running within the Heroku/Ruby Docker container.
Deploying to Heroku
To deploy to Heroku we’ll first need to make sure we have created an app on Heroku. Take note of the name they gave to your app in the output.
heroku create
After that we can deploy it using the following command. Keep in mind that you should use your app name on Heroku, not mine:
heroku docker:release --app warm-fortress-1700
Once it is done deploying (which will take a few minutes the first time as it uploads the somewhat large image slug to Heroku), you can open it in the browser using the command heroku open.
!New Call-to-action
Building a Minimal Production Image
When building for a production release, you’ll want to keep your Docker images as lightweight as possible to avoid using up server resources. One of the ways you can do this is by using a trimmed-down Linux distro such as Alpine. CenturyLink has a great Docker image available that we can use as our base image.
I have created a Dockerfile.prod file as a way to add a couple extra commands that aren’t needed when working in a development environment.
Dockerfile FROM centurylink/alpine-rails # Configure the main working directory. This is the base # directory used in any further RUN, COPY, and ENTRYPOINT # commands. RUN mkdir -p /app WORKDIR /app # Copy the Gemfile as well as the Gemfile.lock and install # the RubyGems. This is a separate step so the dependencies # will be cached unless changes to one of those two files # are made. COPY Gemfile Gemfile.lock ./ RUN gem install bundler && bundle install --jobs 20 --retry 5 --without development test # Set Rails to run in production ENV RAILS_ENV production ENV RACK_ENV production # Copy the main application. COPY . ./ # Precompile Rails assets RUN bundle exec rake assets:precompile # Start puma CMD bundle exec puma -C config/puma.rb
In this file I’ve run bundle install with the --without development test flag to avoid Gems we don’t need in our production environment. I’ve set ENV variables called RAILS_ENV and RACK_ENV to production. And lastly I’ve precompiled the assets so that the image will already have all precompiled assets and we won’t need to do that again after deploy. It’s all about making sure our production image is as efficient and small as possible.
Let’s build our production image:
docker build -t leighhalliday/rails-alpine -f ./Dockerfile.prod .
Notice we’ve included the -f directive with a filename to point to our Dockerfile.prod file instead of the usual Dockerfile.
Pushing Our Image to Docker Hub
We’ve built our image locally, but it’s time to push it to Docker Hub. Docker Hub functions very much like GitHub where there are public images and private images. For this demo we’ll be using a public one, but if this is for your company you’d probably want to go with the private version.
docker push leighhalliday/rails-alpine
It is now available at https://hub.docker.com/r/leighhalliday/rails-alpine/.
Deploying Our Docker Rails App
Today we’ll be deploying our app to a pretty typical Linux box (Ubuntu, but it could be anything) which already has Docker and NGINX installed.
We’ll actually have to set up two other images (plus our Rails app, so three in total) on the server for the database. I’m going to be creating one image which is for storing DB data plus another for the DB server itself. Then we’ll run our main Alpine-Rails Docker image and link it to the DB server image. If you’re wondering why I’m doing it this way, Tim Butler has a great article on Linking and Volumes in Docker.
docker create -v /var/lib/postgresql/data --name db-data postgres:9.4 /bin/true
And for the DB server itself, which uses the --volumes-from directive to point to the db-data image from above:
docker run -d --name db-server --volumes-from db-data postgres:9.4
Now to run our Rails container:
docker run -d --name rails-server --link db-server -p 3000:3000 -e SECRET_KEY_BASE=`rake secret` leighhalliday/rails-alpine
Here is a breakdown of the directives:
-d: To run this Docker container in the background--name: Giving this container a name--link: Linking this container to thedb-serverimage-p: Exposing port 3000 and linking it to port 3000 on the host system-e: Setting an environment variable which Rails will use. You may have to replacerake secretwith an actual secret because the host server most likely won’t haverakeinstalled
One important thing to note is that the database.yml file should be set up to point to our linked db-server image. To do this we can use the environment variables that the linked image exposes to us. To see a list of them you can run this command:
docker exec rails-server env
Two of the ENV variables listed will be something similar to the ones below. We can use these to point to our DB.
DB_SERVER_PORT_5432_TCP_ADDR=172.17.0.1 DB_SERVER_PORT_5432_TCP_PORT=5432
Lastly, you’ll probably need to enter the Rails console or to run rake db:create. To do so you can use the docker exec command on the server. docker exec rails-server bundle exec rake db:create
To run the Rails console you’ll have to pass the directives -it:
docker exec -it rails-server rails console
Configuring NGINX
If you visit the IP address of the server you won’t get any response yet. This is because our app is listening on port 3000. So instead of adding :3000 to the IP address, let’s configure NGINX to receive requests on port 80 and forward them to our app on 3000.
We’ll be using the upstream directive along with proxy_pass to hand the work off to another IP address and port, which happens to be the one for our Rails Docker container. This code would go inside of the http block in the NGINX config or in one of the sites-available conf files.
upstream docker {
server 127.0.0.1:3000;
}
server {
listen 80;
location / {
proxy_pass http://docker;
}
}
Conclusion
I’ll admit, getting comfortable with Docker can be a pretty steep learning curve. It does have some very powerful benefits though, not just for development but for deploying and running production code as well.
In this article we looked at doing the simplest deploy possible to Heroku. After that we went along more of a manual path, by hand crafting our own Dockerfile, building the image and deploying it to the Docker hub, and finally running this image on a production server.
| Reference: | Deploying Your Docker Rails App from our WCG partner Florian Motlik at the Codeship Blog blog. |